How To Add Animated SVG to Wix
To add animated SVG to Wix, you just need to follow the seven steps presented below:
- Export your animation from SVGator as CSS only or Javascript
- Open the exported animation in your browser, right-click it, and press View page source or CTRL+U to see its source
- Copy the source code of your exported SVG animation
- Go to Wix editor and click on the Add elements option from the left sidebar
- Select Embed Code and then Embed HTML
- Paste the code into the given box and press Update
- Press Save and then Preview to see your animation
1. Export your animation from SVGator as CSS only or Javascript
Click on the Export button in the top right corner and choose your export settings. In the example below the animation is set to start on load, on an infinite loop.
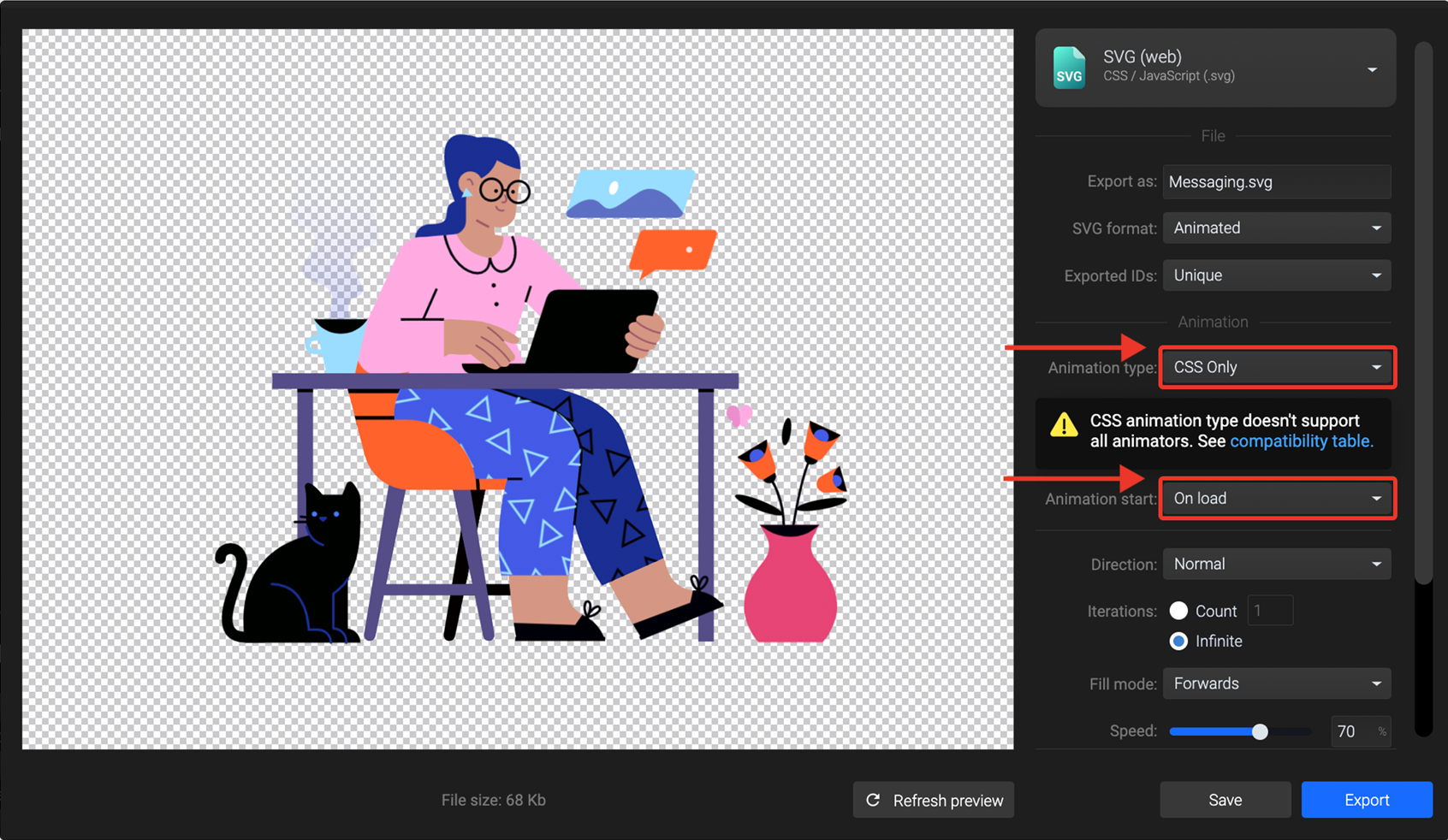
Note: Keep in mind that if you export your animation with Javascript as the animation type, it is recommended to use the external player option.
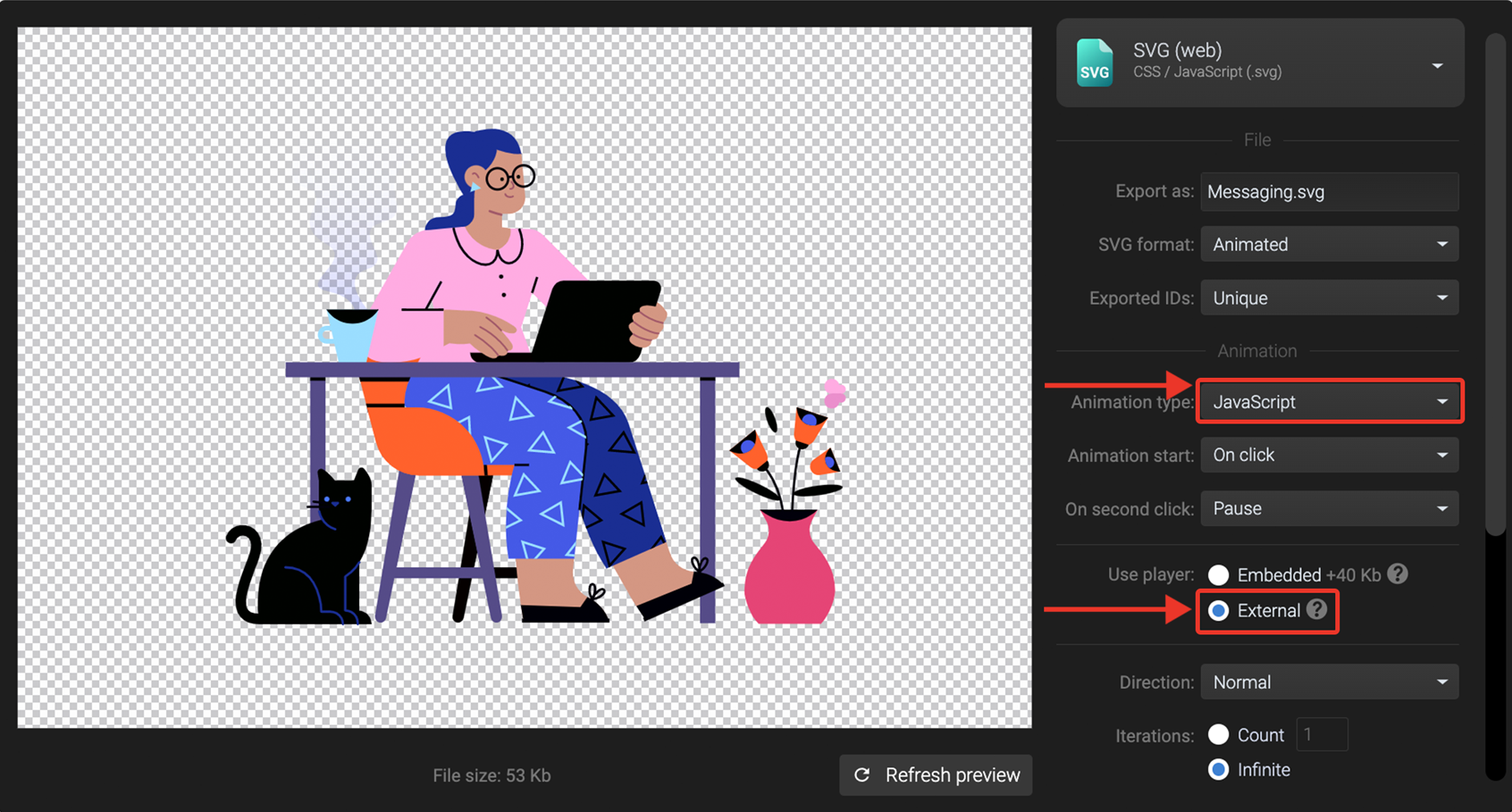
2. Open the exported animation in your browser, right-click it, and press View page source or CTRL+U to see its source
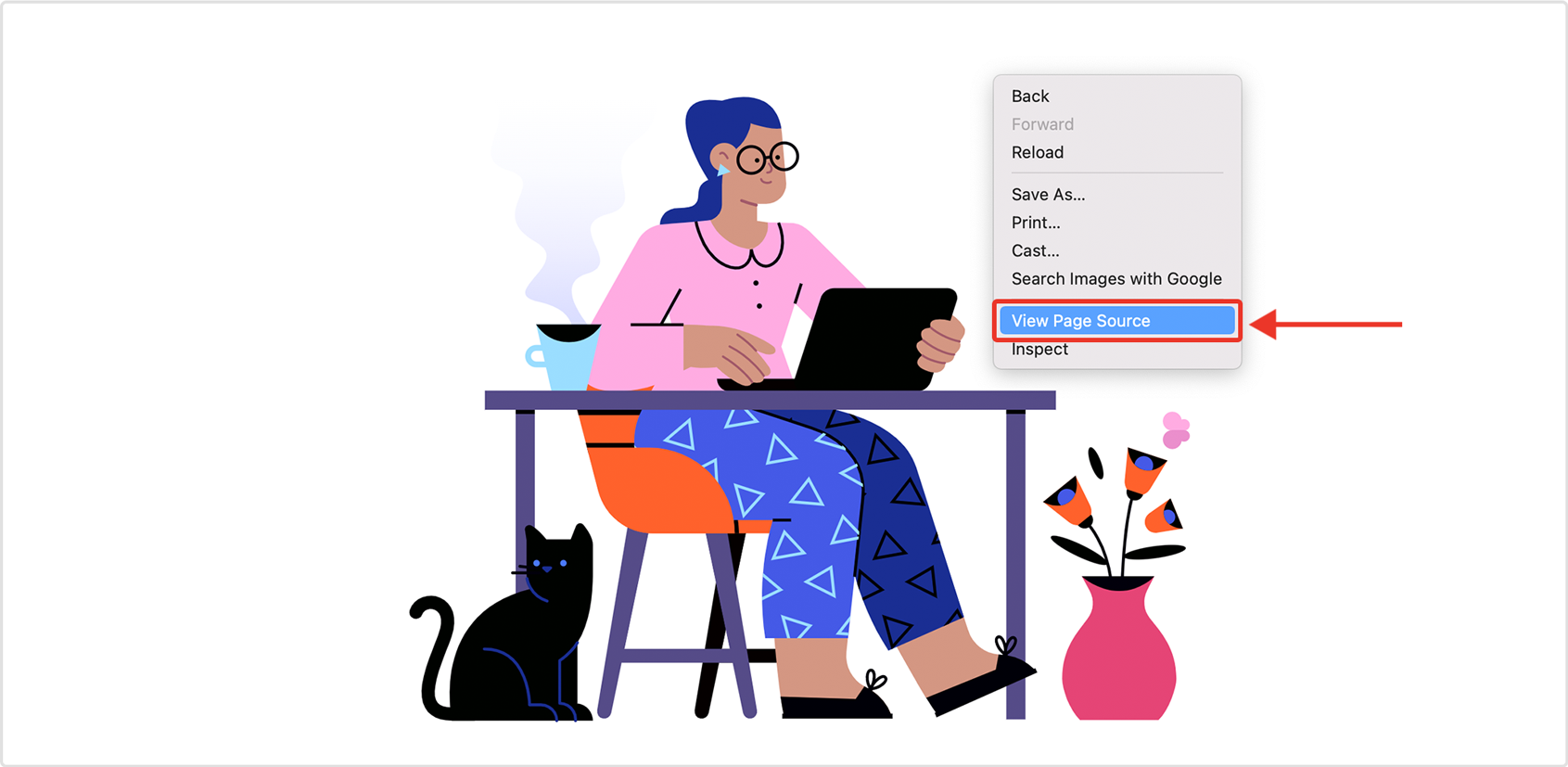
3. Copy the source code of your exported SVG animation

4. Go to the Wix editor and click on the Add Elements option from the left sidebar

5. Select Embed Code and then Embed HTML
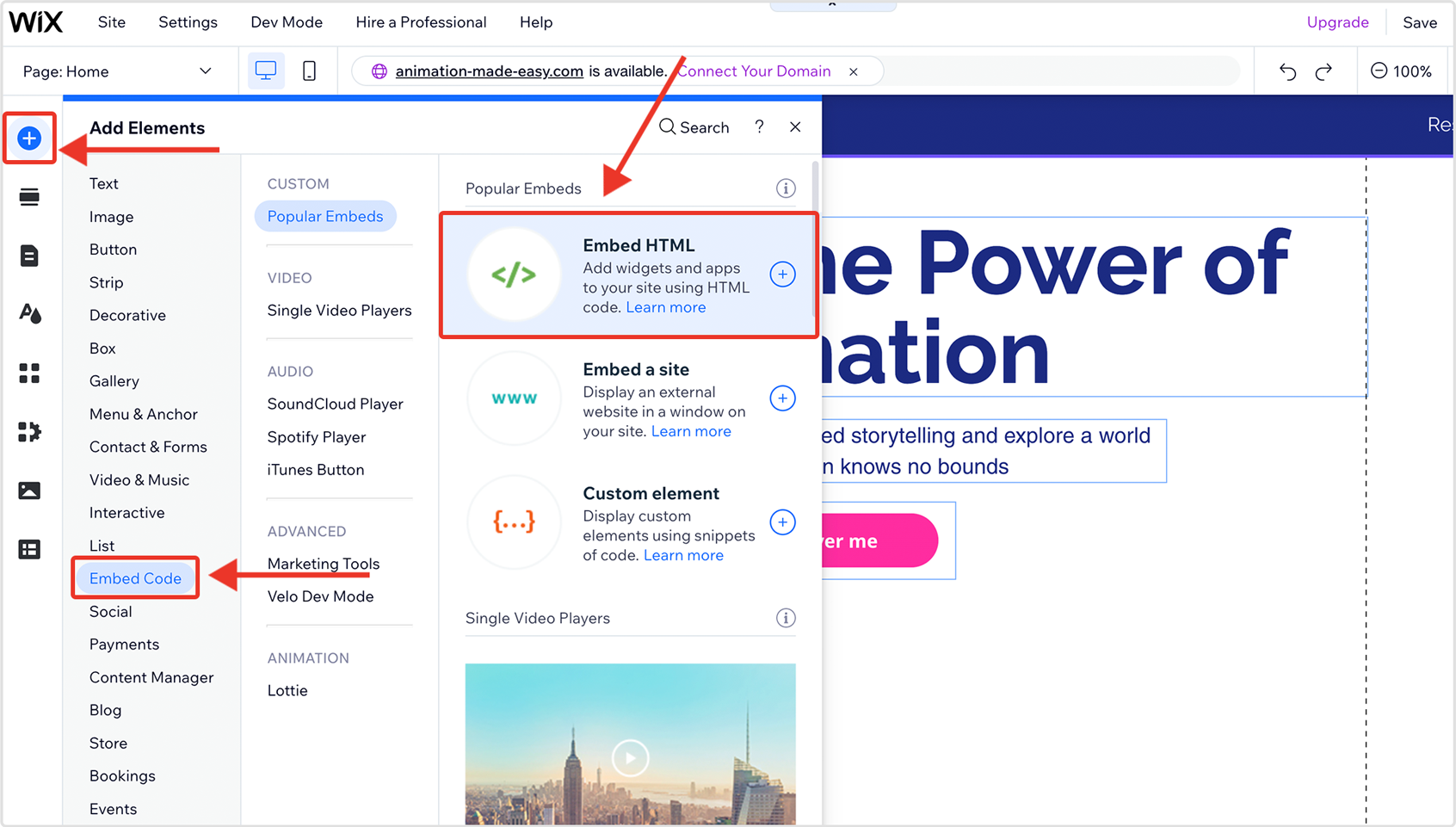
6. Paste the code into the given box and press Update
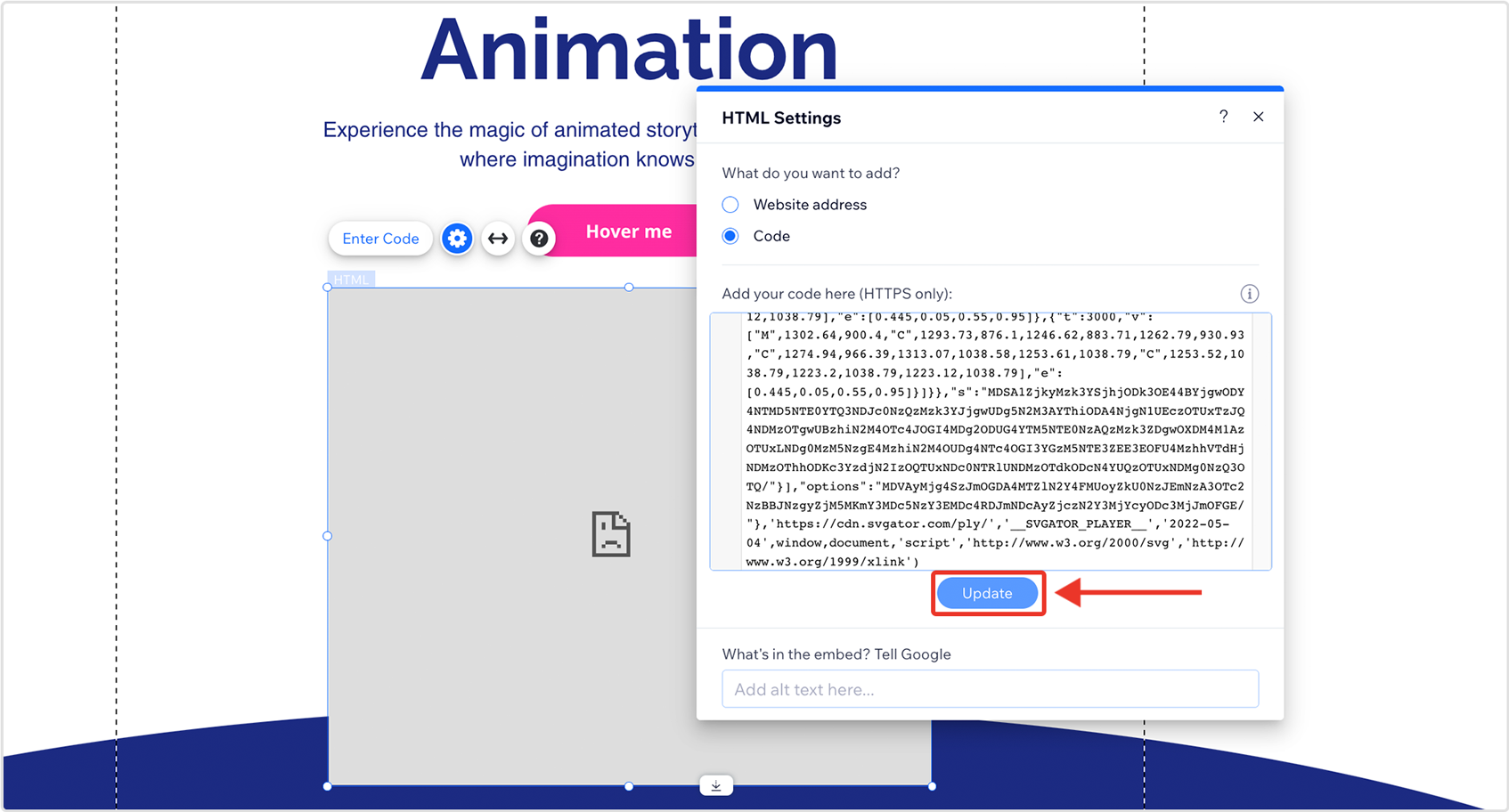
7. Press Save and then Preview to see your animation
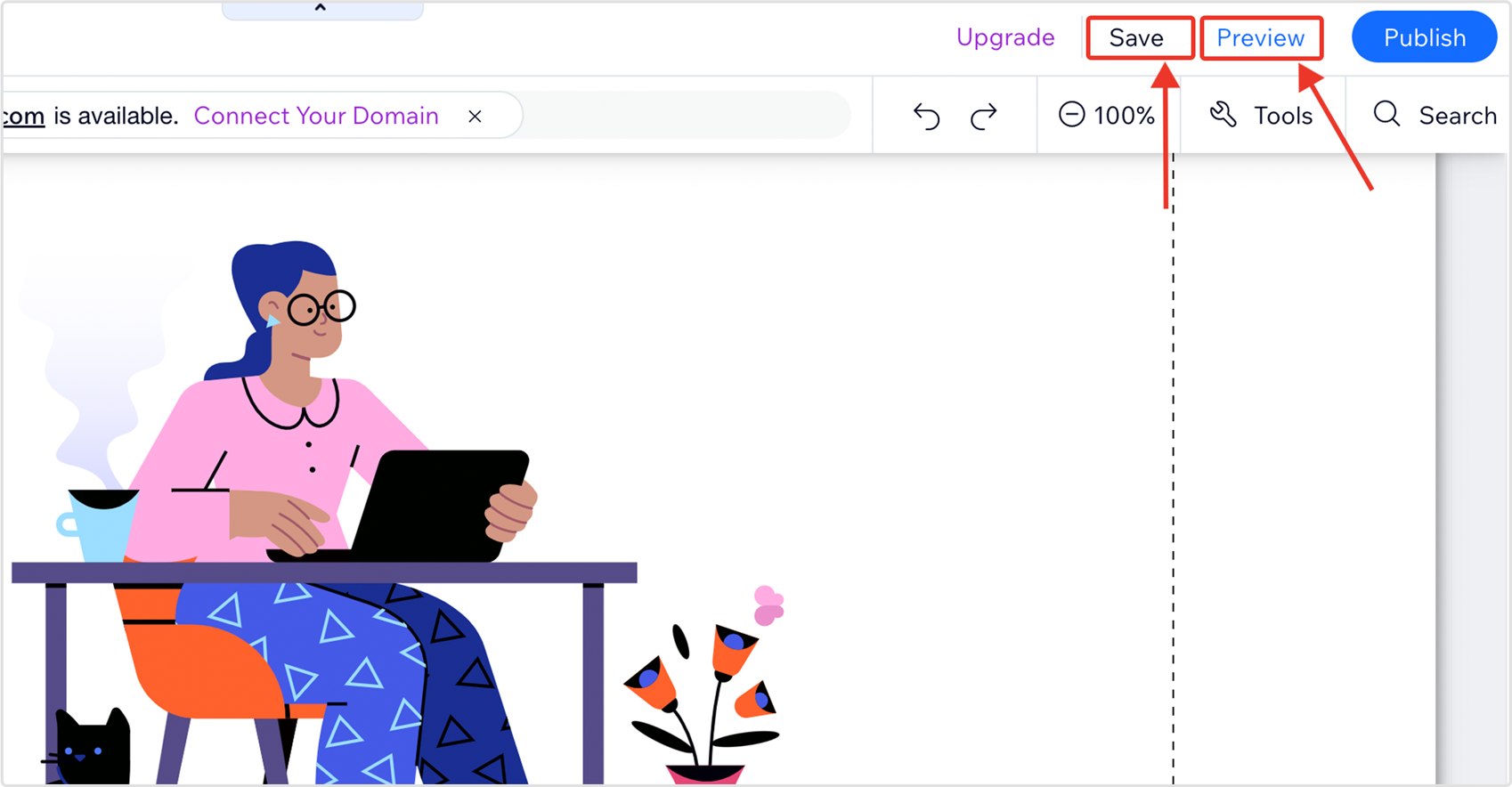
After upload, the SVG animation will look exactly like in the editor’s preview window.
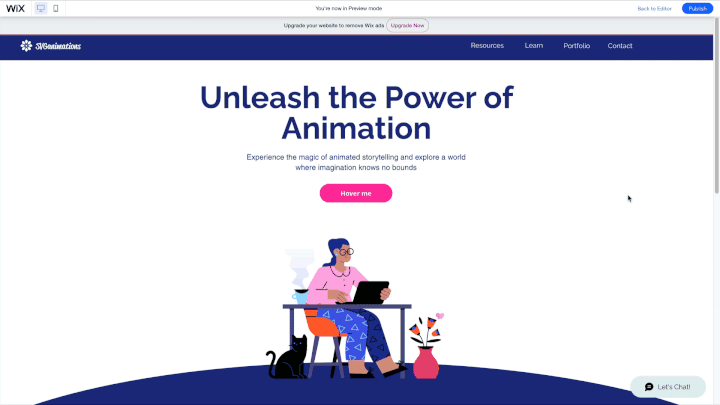
More articles:
How to Add Animated SVG to Angular? | SVGator
Angular needs to load the SVG and JavaScript separately. You can learn how to do this by following the steps. You can also view our GitHub example.
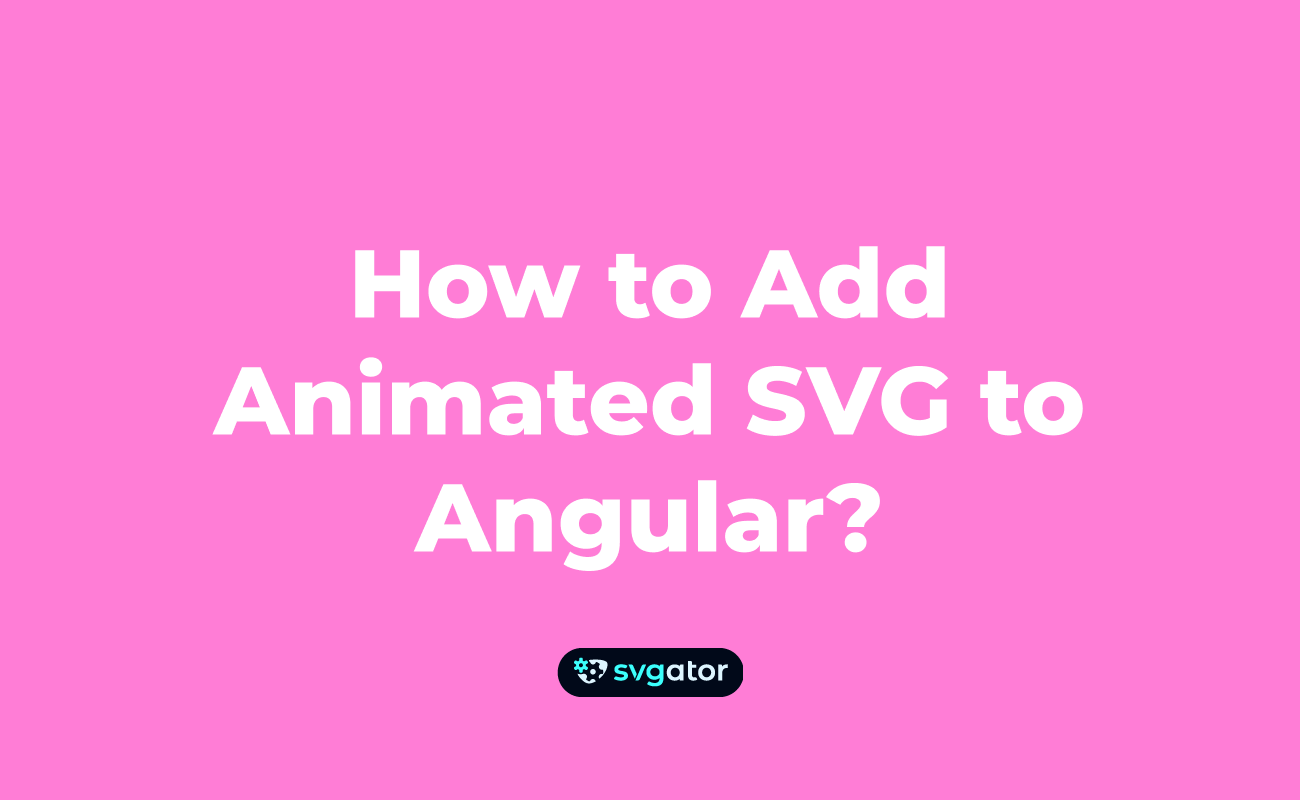
How to Add Animated SVG to Webflow? | SVGator
Learn how to add animated SVG to Webflow, you just need to follow one of the methods presented in this article. Get started now!
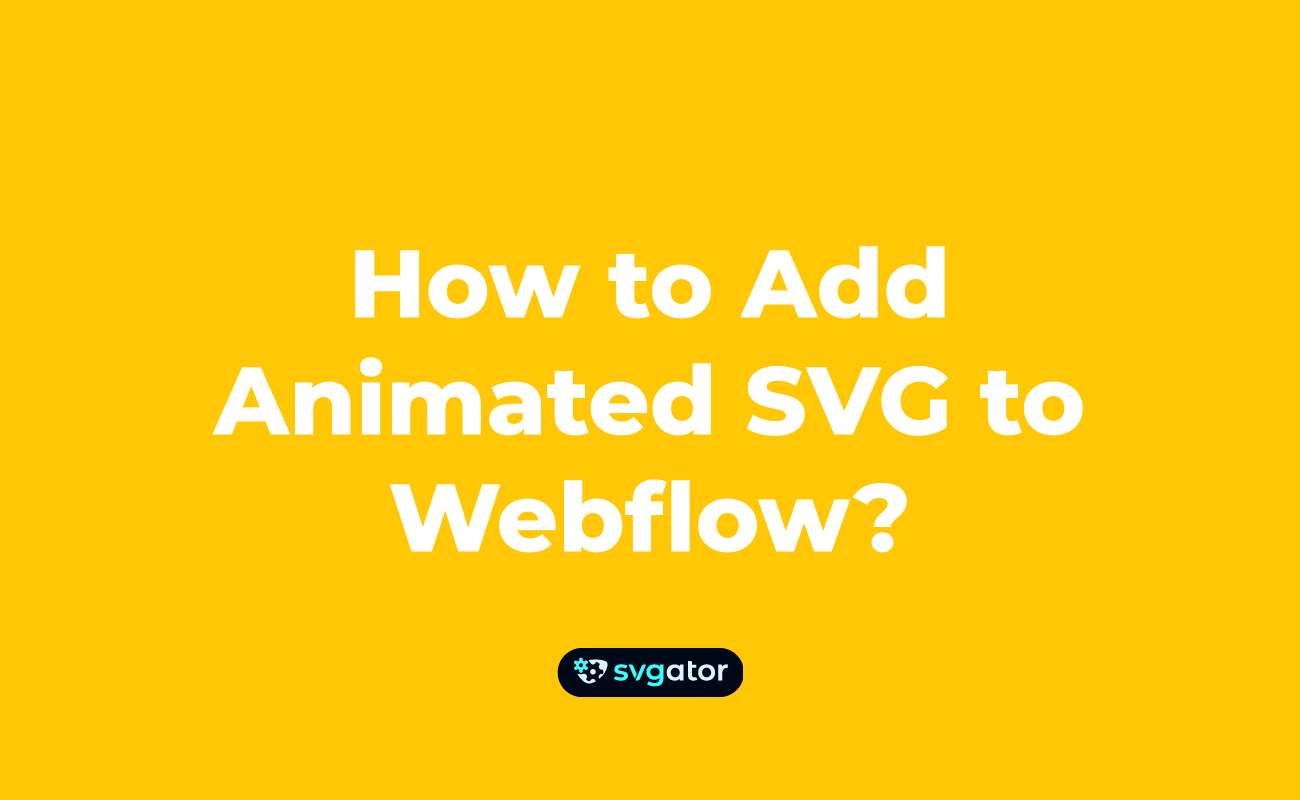
How to Add Animated SVG to Squarespace | SVGator Help
You can use SVG animation on Squarespace if you are a Business or Commerce user. Add a new code block and copy the entire SVG code into the html block.
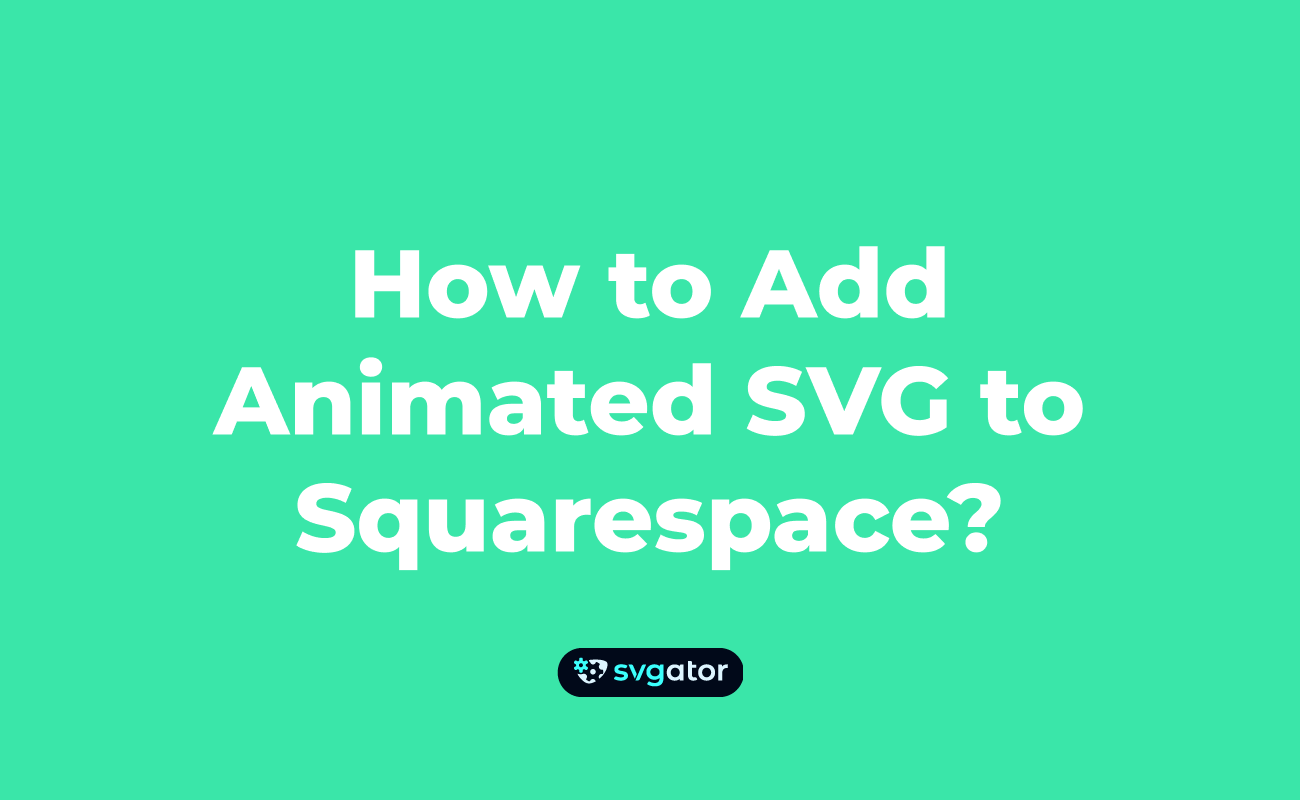
Still got questions? Send us an email to contact@svgator.com and we will get back to you as soon as we can.
